让WPS演示实现幻灯片循环播放的小技巧
过去,在幻灯片演示结束后,习惯用一个“谢谢大家”的画面来结束播放。不过近年来这一做法却不再流行,大家更倾向于播放结束后马上回到封面页,以显示演讲题目和演讲人等信息。特别是一些固定场所的演示,更希望能够循环播放,而不是播放完成后退出播放状态,再从第一张进入重新播放。
其实,要实现这样的效果并不难,只需要一个小小的超链接就可以完成。下面我们就通过wps演示来实践一下吧。
一、定位幻灯片
在WPS演示中,定位到最后一张幻灯片,用矩形工具画一个与页面一样大小的矩形,双击之,在弹出的“设置对象格式”面板中将“填充颜色”设置为“无填充颜色”,“线条颜色”设置为“无线条颜色”(图1),然后单击“确定”,这样,这个矩形就不会显示出来。

定位幻灯片
二、插入超链接
回到页面后,该矩形应该仍处于选中状态,如果不小心使这个矩形没有选中了,也不要紧,点一下任务窗格下拉菜单中的“对象图层”,即可看到该幻灯片中的所有对象,这其中的“矩形 2010”(名称是随机生成的,也可能叫“矩形2004”或类似的名称)就是我们刚刚插入的矩形,用鼠标点一下,即可选中矩形。选中后从“插入”菜单选择 “超链接”,在“插入超链接”设置面板中选择“本文档中的位置”→“第一张幻灯片”(图2),然后点“确定”按钮。

插入超链接
三、幻灯片循环效果
这样,我们就成功地把最后一张幻灯片链接到了第一张,当放到最后一张时,用鼠标轻轻一点,就又回到了第一张了,无限循环,就是这么简单。
(责任编辑:课件基地)
下一篇:没有了



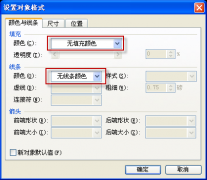 让WPS演示实现幻灯片循环
让WPS演示实现幻灯片循环